윈도우 데스크탑 기준입니다.

우측 상단에서 해당 아이콘을 클릭하여
대쉬보드 화면으로 넘어갑니다.

대쉬보스 페이지 좌측의 API Management를 클릭합니다.

순서대로 눌러서 진행하시면 됩니다.

이름은 아무거나 하셔도 상관 없습니다.
저는 이번에 만드는 키는 바로 삭제할 예정이라서
이름을 그냥 test로 설정했습니다.

만약 보안창이 뜨면 이메일과 핸드폰으로
전부 인증 코드를 받아서 코드를 입력하시면 됩니다.
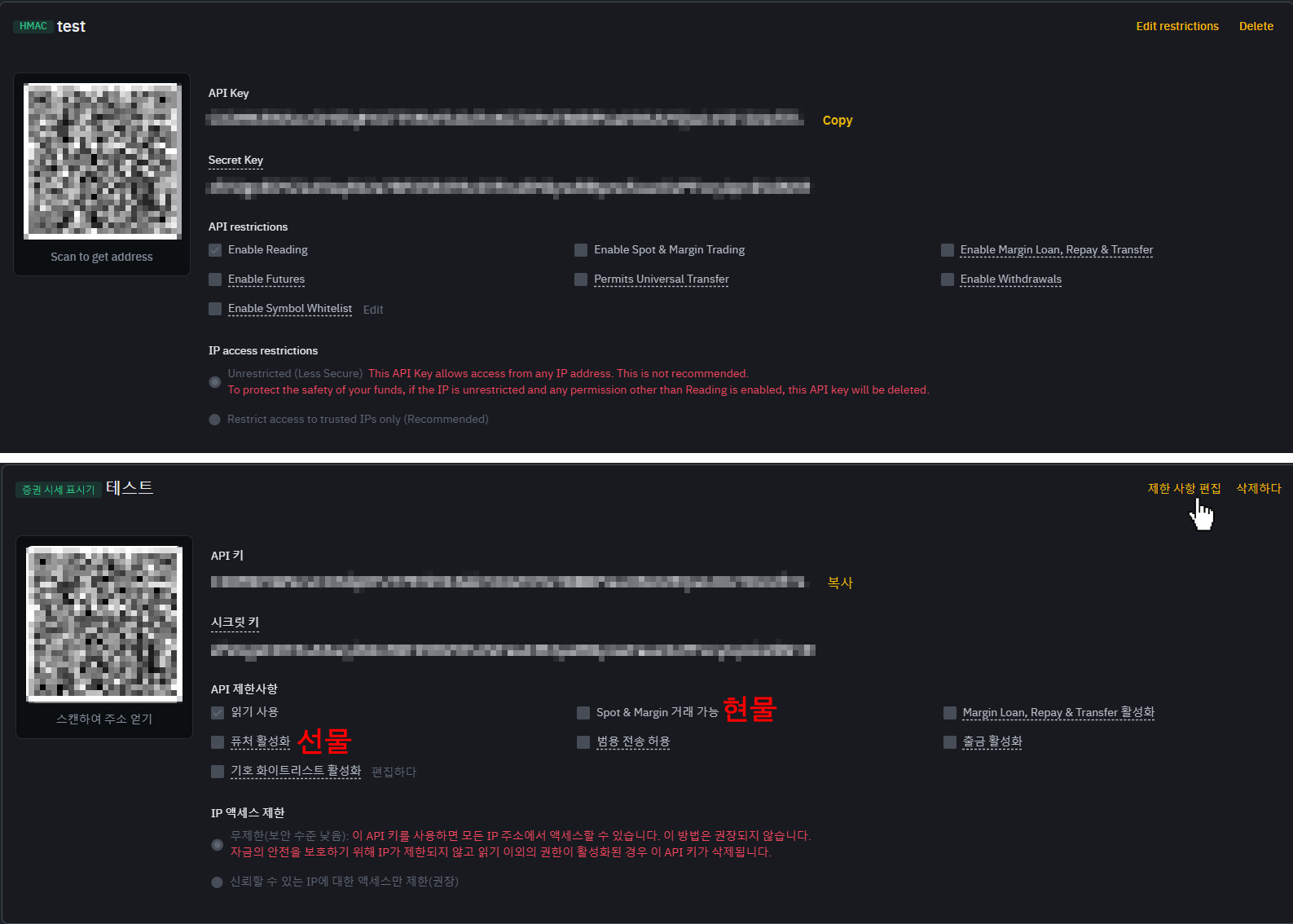
기본 페이지를 자동번역한 화면입니다.
여기에 나오는 API key, Secret key는
유저의 아이디, 비밀번호나 마찬가지 입니다.
다른 사람들에게 공개할 경우 자칫 계좌를 털릴 수 있으니 유의하시기 바랍니다.
Edit 버튼을 눌러서 필요한 기능을 활성화 할 수 있습니다.
그 전에 먼저 키를 백업해 두시는걸 권장합니다.
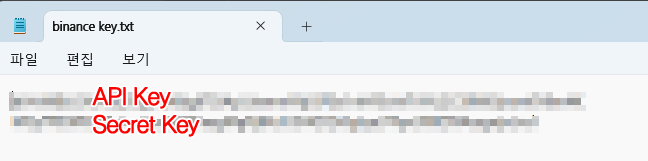
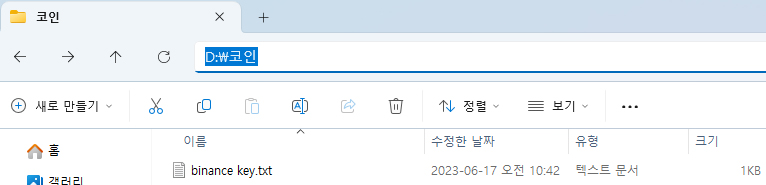
저는 발급 받은 키를 메모장에 따로 저장했습니다.
API 키
시크릿키
이렇게 두줄만 넣으면 됩니다.
QR코드와 시크릿 키는 키 발급 이후로 확인할 수 없으니
꼭 txt 파일이 아니더라도 미리 백업하는 것이 좋습니다.
txt파일에 저장하면 나중에 파이썬에서
아래의 코드로 불러올 수 있습니다.
저는 txt파일을 'D:\코인' 경로에 저장했습니다
with open("D:/코인/binance key.txt") as f: # 파일이 저장된 경로와 파일 이름
lines = f.readlines()
api_key = lines[0].strip()
secret_key = lines[1].strip()
위의 방법 말고 그냥 사용중인 코드에 직접 넣고싶다면
api_key = '여기에 API 키를 넣으세요'
secret_key = '여기에 시크릿 키를 넣으세요'이렇게 해서 ' ' 안에 발급받은 키를 넣으시면 됩니다.
주의할 점은 다른 사람에게 키를 공개하시면 안됩니다.
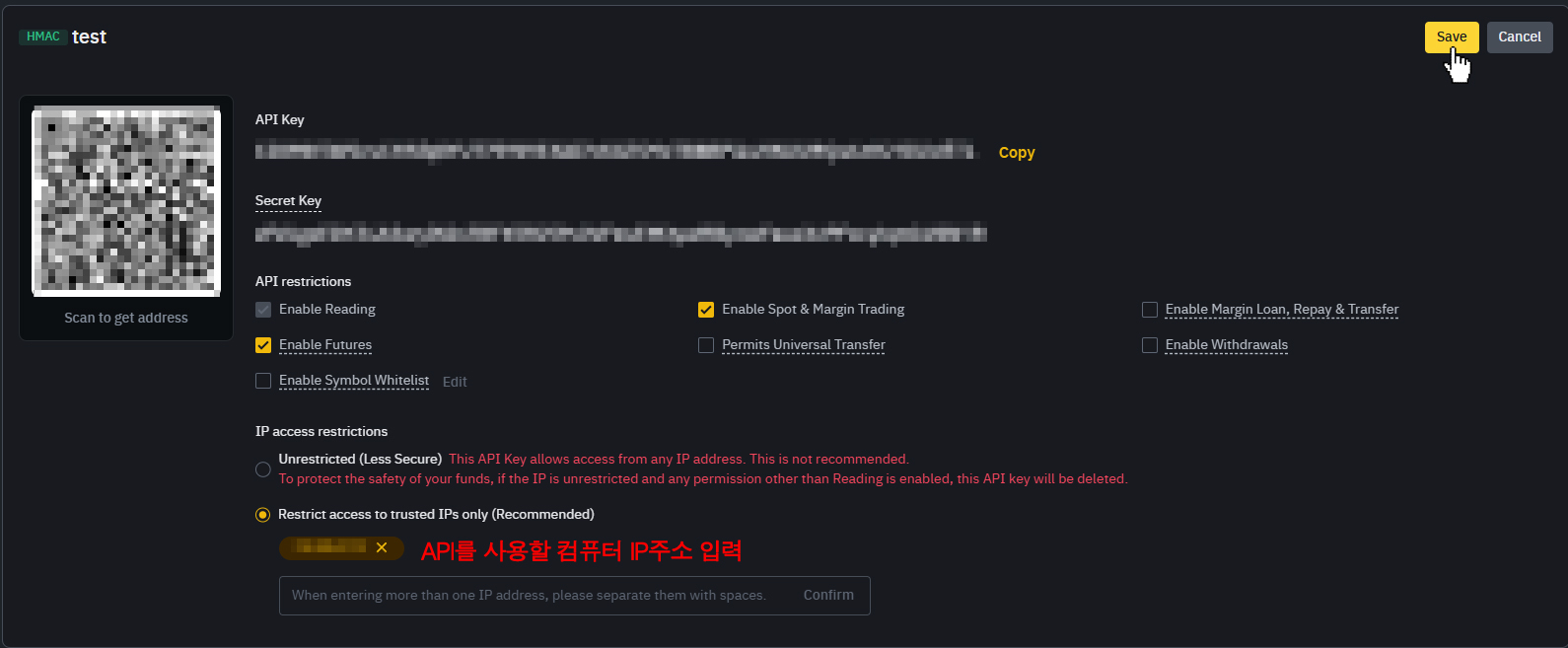
1. Edit 버튼 클릭
2. 하단에 IP를 입력하는 칸에 사용하는 컴퓨터의 IP주소를 입력
3. 잠겨있던 체크박스들이 열리면 Enable Futures, Enable Spot 체크
4. Save 버튼 클릭
재차 강조하자면 SAVE를 누르기 전에 키를 백업해 두시는걸 권장합니다.

보안창이 또 발생하면 마찬가지로 인증을 진행해 줍니다.
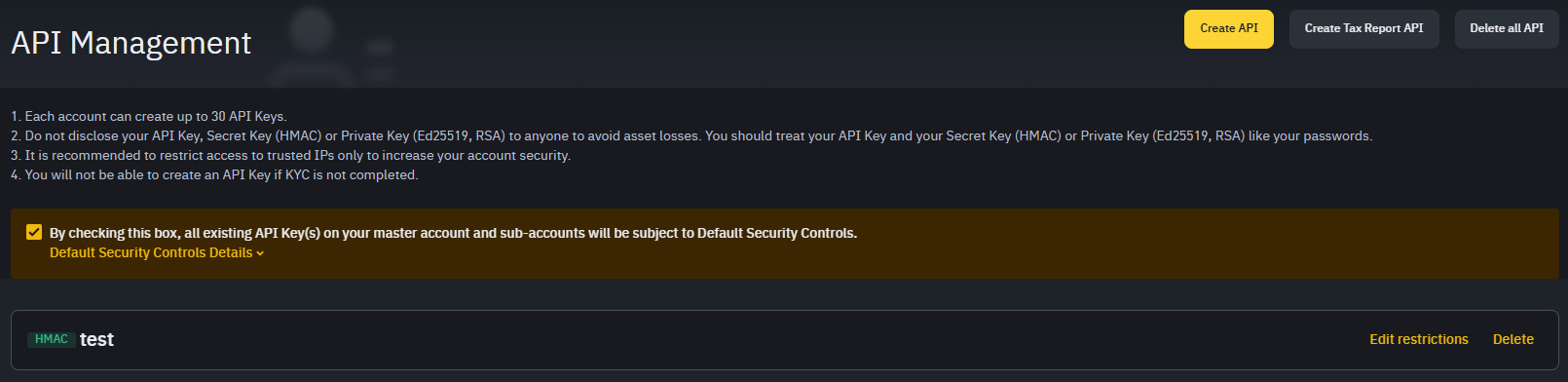
발급이 완료된 것을 확인하실 수 있습니다.
